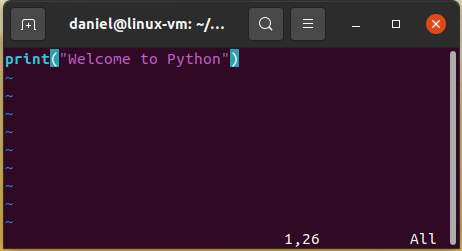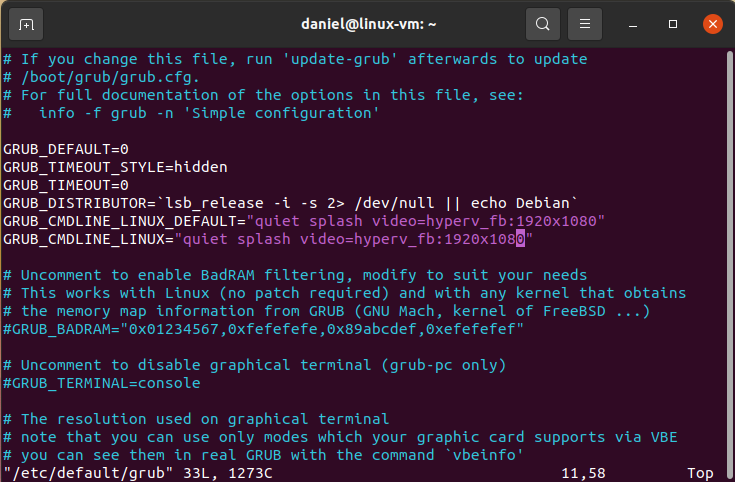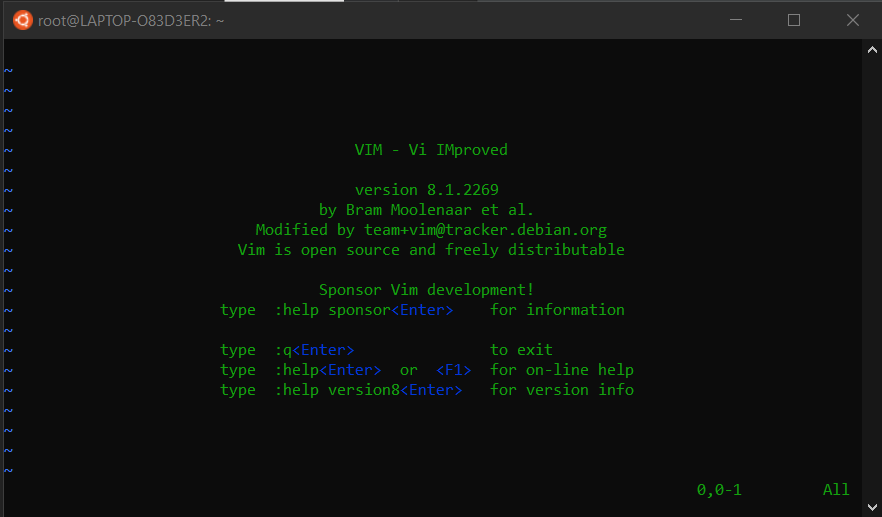There are times when you may have had to reinstall Windows on your machine, or perhaps you work in a production environment where you receive a lot of machines that require reimaging before they can be used. After the install, you may find that Windows fails to activate.
You maybe thinking now; So, Windows hasn’t activated does that matter?
In a word, yes. It matters when Windows isn’t activated as it prevents a lot of customisation options that are present when the device is activated.
Some of the features that are disabled are; Dark mode, Start Menu customisation, Taskbar customisation, Desktop wallpaper cannot be changed, and you’ll be left with the ‘Activate Windows’ watermark in the bottom right corner of your Desktop.
Some of those things listed don’t really seem like that big of a deal. However, the main concern with not activating Windows is that you don’t receive all the major bug fixes and updates that are required to maintain device health and prevent any major bugs infecting your system.
Whilst that all sounds pretty scary, there are several ways in which you can activate Windows and make all of that go away. Initially, it could just be that your device needs to be rebooted and then Windows will connect with the authentication server and approve the license. Yes, it is a cliche but often times can work.
Alternatively, if you click on the Windows flag in the bottom-left corner of your screen and then either click the ‘gears’ icon near where it says power or you can type ‘settings’ and press enter which will take you to the settings menu.

At the settings menu, go to ‘Update & Security’. When you get there you need to click on the heading for ‘Activation’.
If you click on ‘Troubleshoot’ and run through the process, it will determine Windows isn’t active and give you a prompt to ‘Activate Windows’. Click on it, and it should communicate with the Windows Activation Server and authenticate the license.

Alternatively, Windows can be activated using a Powershell script. To create the script, you need to go to the Windows Start Menu and type ‘Powershell’ and select ‘Run ISE as Administrator’.


$computer = gc env:computername
$key = (wmic path softwarelicensingservice get oa3xoriginalproductkey)[2].Trim() #Use .Trim() to remove the white space which otherwise causes the program to fail.
Write-Output $key
$service = get-wmiObject -query "select * from SoftwareLicensingService" -computername $computer
$service.InstallProductKey($key)
$service.RefreshLicenseStatus()Enter the full script from above into Powershell ISE and then save it. To run the script, you may need to update the ‘Execution Policy’ on your machine. By default Powershell doesn’t allow you to run any ‘unauthorised’ scripts. So, open Powershell as an administrator and enter the following command; Set-ExecutionPolicy RemoteSigned.
When prompted select ‘Yes’, and now it should allow you to run the script.
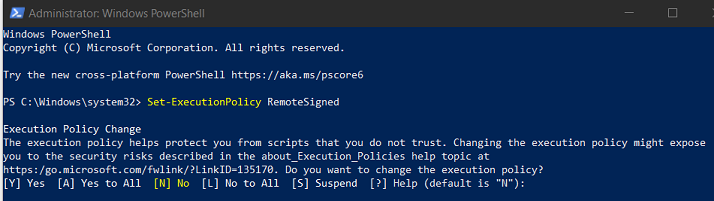
Now, if you navigate to where you saved your script and run it as Administrator, it will activate windows for you and allow Windows to update to removing any security issues.